Основное приложение в операционной системе Mac OS называется Finder. С помощью него выполняется навигация по содержимому различных носителей, подключенных к компьютеру. Стандартное окно Finder выглядит следующим образом:
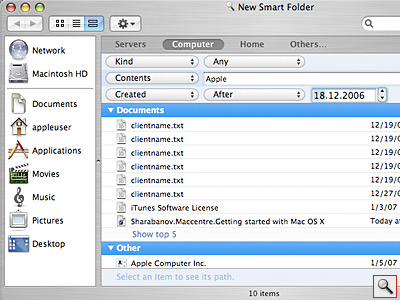
В верхнем левом углу окна располагается строка заголовка и кнопки управления окном. Для произвольного изменения размеров окна есть правый нижний угол. Ниже строки заголовка располагается панель инструментов, которую можно настраивать. Режим отображения панели инструментов можно контролировать с пощью эллипсоидной кнопки в правом верхнем углу окна, при нажатии на которую панель инструментов можно скрыть или показать. Чтобы изменить сам режим отображения, нажимать на эту кнопку следует с удерживанием клавиши option. Для того, чтобы настроить панель инструментов, поместить или убрать определенные кнопки, следует воспользоваться командой Customize Toolbar... из контекстного меню панели, которое вызывается с помощью нажатия правой кнопки мыши. Справа от панели инструментов находится панель поиска.
Слева в окне Finder располагается панель, в которой сверху линии отображаются присоединенные носители информации, а ниже линии - ярлыки для быстрого доступа. Размещение и удаление элементов из этой панели осуществляется методом Drag & Drop.По умолчанию на панели инструментов есть кнопка быстрого доступа к некоторым полезным функциям, которая по сути дела вызывает несколько измененное контекстное меню:
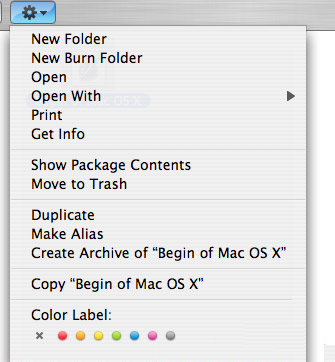
- New Folder - создание папки.
- New Burn Folder - создание папки записи. Специфика папок записи в Mac OS заключается в том, что в них вы размещаете ссылки на определенные файлы и позже вы можете записать на диск эти файлы.
- Open - открывает файл в соответствующем приложении.
- Open With - открывает файл в указанном вами приложении.
- Print - печать указанного файла.
- Get Info выдаст подробную информацию об объекте.
- Show Package Contents - показывает содержимое пакета.
Пункт Duplicate создаст копию выбранного объекта в той же папке, а Make Alias поможет вам сделать ярлык для выбранного объекта. Очень удобной является функция Create Archive of , которая создает zip архив из выбранных вами объектов. С помощью команд Copy и Paste вы сможете скопировать в буфер обмена выбранные вами файлы и папки и вставить их в определенное место. Для того, чтобы важные файлы и папки были легко узнаваемы на вашем компьютере существует пункт в меню Color label. С помощью него вы сможете выделить определенным цветом нужные вам объекты.
Если работать с большим количеством открытых окон, навигация по ним усложняется. Очень удобным решением для такой проблемы является функция expose. Попробуйте открыть несколько окон Finder (для этого достаточно несколько раз выполнить команду File > New Finder Window или сочетание клавиш command+N). Теперь нажмите клавишу F9 и вы увидите, как все окна выстроятся на экране в виде миниатюр. Для работы с нужным вам окном достаточно просто щелкнуть на нем мышью. Если же у вас открыто одновременно большое количество приложений и вам хотелось бы посмотреть окна только активной программы, просто нажмите F10. Если же понадобился доступ к рабочему столу, нажмите F11 и все окна будут скрыты.