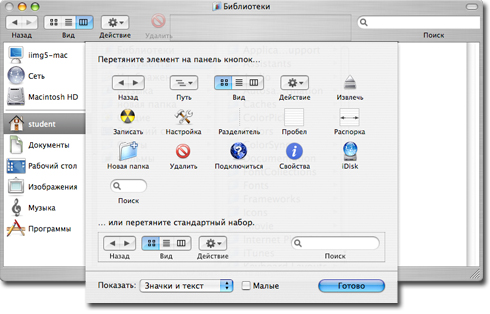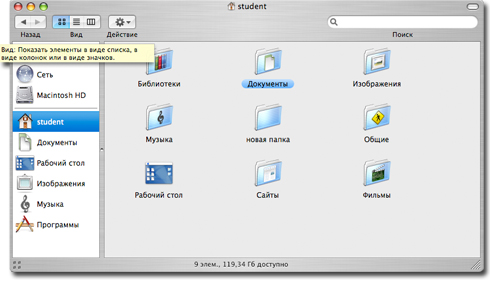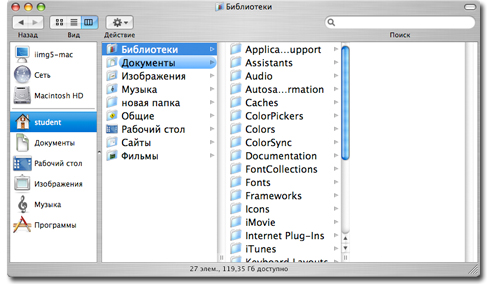|
Что такое Finder
Finder обеспечивает доступ к элементам файловой системы - программам, документам, папкам, серверам и проч. Чтобы открыть окно Finder, нужно щелкнуть на его иконке в Доке или нажать Command+N. (Также можно дважды щелкнуть на иконке диска или папки на Рабочем столе.)
Finder напоминает работу браузера - вы будете перемешаться из папки в папку, не открывая для каждой из них отдельного окна Finder. (Такое поведение Finder обычно немного обескураживает пользователей классической Mac OS — там каждая папка имела свое персональное окно). В сильно разветвленной файловой системе Mac OS X, состоящей из десятков тысяч разнообразных элементов, такой характер файлового навигатора имеет большие преимущества - это, в первую очередь, порядок на Рабочем столе, и возможность быстро и легко перемещаться в любую точку файлового дерева.
Инструментальная панель Finder Инструментальная панель находится в верхней части окна Finder и содержит элементы, призванные помочь вам в работе с папками и файлами. Обратите внимание, что окно Finder можно перемещать, удерживая его не только за титульную панель, но и за всю серую границу вокруг него.
Если уменьшить окно Finder настолько, что все управляющие элементы не смогут поместиться на панели инструментов, в ее правом конце появится значок ">>". Если нажать на него, развернется меню, содержащее остальные элементы панели Finder. Особенности Finder'а Finder появился вместе с первыми компьютерами Macintosh и присутствовал во всех версиях Mac OS. Но в Mac OS X он претерпел существенные изменения, большая часть из которых связана с новыми подходами к организации доступа к ресурсам, с появлением новых средств организации работы, с многопользовательской природой Mac OS X и, как следствие, более четкой и строгой структурой хранения информации в системе. Теперь у Finder'а, как у солидной программы, помимо собственного меню появился и свой набор экранных кнопок — панель инструментов (Toolbar).
В окне настройки сама панель инструментов занимает только верхнюю часть окна, а большая часть окна отведена «кирпичикам» — кнопкам-иконкам, из которых можно выбирать нужные, чтобы строить свою панель инструментов. Чтобы добавить какой-либо элемент в панель инструментов, надо просто перетащить (drag) соответствующую иконку из общей части окна настройки в требуемое место панели инструментов. Кнопки-иконки на самой панели инструментов можно перемещать, располагая их в удобном порядке. Вертикальная черта из маленьких точек позволяет визуально поделить все элементы панели на функциональные группы и, тем самым, повысить удобство и эффективность работы. Если внесенные изменения вас не устраивают — щелкните в большую экранную кнопку возврата в исходное состояние (default).
Каждый щелчок в папку при таком представлении открывает ее содержимое в следующей колонке справа. При необходимости автоматически создаются дополнительные колонки, позволяющие сохранить всю историю путешествия по сложному дереву пути и вернуться назад с помощью кнопки-стрелки возврата на один шаг назад или щелчком в нужное место этого пути. Линейки прокрутки снизу и справа облегчают задачу обзора структуры файлового дерева при ограниченных размерах окна Finder'а.
Полезная экранная кнопка Path хранит в виде pop-up меню путь к выделенному объекту (файлу или папке), облегчая задачу перехода к любой точке этого пути.
Овальная кнопка-иконка в правой части полосы-заголовка окна Finder'а позволяет «спрятать» панель инструментов, если она вам мешает во время работы. Эта же кнопка, «нажатая» еще раз, вернет панель инструментов на прежнее место. Аналогичную роль выполняет пункт Show (Hide) Toolbar из меню View. Если панель инструментов «включена», то форма отображения информации в окне Finder'а напоминает работу Web-браузера, то есть содержимое каждой следующей открываемой папки отображается в том же окне, что и содержимое предыдущей папки, то есть реализуя режим «единого окна». Такой способ помогает уменьшить «захламленность» экрана множеством открытых окон при необходимости добраться до ресурса, находящегося в глубине файловой структуры. Если панель инструментов выключена, то Finder ведет себя аналогично Finder'у предыдущих версий Mac OS, то есть содержимое каждой вновь открываемой папки отображается в отдельном окне. Окно Finder'а может содержать еще одно небольшое информационное поле, которое по умолчанию выключено — полосу статуса объекта. Это полоса появляется между панелью инструментов Finder'а и основным окном объектов и содержит информацию о количестве объектов, находящихся в данном окне, форме отображения элементов окна, и, что более важно, о правах доступа к папке или тому. Режим показа полосы статуса объекта включается командой Show Status Bar меню View. Боковая панель Finder Боковая панель занимает левую часть окна Finder, на ней находятся частопосещаемые элементы файловой системы, которые можно открывать одним нажатием мышки. В верхней части боковой панели могут находиться такие элементы:
Если к вашему компьютеру подключены другие диски (жесткие диски, съемные носители, файловые серверы), они появятся в верхней части боковой панели. Вид верхней части боковой панели Finder можно настраивать: Finder >Preferences, раздел Sidebar. В нижней части боковой панели изначально находятся такие элементы:
Обратите внимание: в системном меню Go некоторые команды дублируют действие кнопок панели инструментов Finder (Computer, Home, iDisk, Network, Applications), здесь же приведены и их клавиатурные эквиваленты, например, для перехода в Домашнюю папку можно нажать Option+Command+H. Нижнюю часть боковой панели тоже можно настраивать. Вы можете добавить сюда иконку любой папки или файла,— для этого ее нужно просто перетянуть в пределы боковой панели. Очень удобно, например, копировать файлы, перетягивая их на иконку папки, которая находится на боковой панели. Чтобы удалить с боковой панели ненужный элемент, перетяните его за пределы этой панели. Панель статуса Каждое окно Finder имеет панель статуса (Status bar), на которой размешается информация о количестве элементов в этом окне и размере доступного свободного пространства на диске. Если в окне Finder открыта панель инструментов, то статусная строка находится в нижней части окна. Если панель инструментов спрятана, панель статуса находится сразу же под титульной панелью (как в OS 9). |